● 제목 : 윈도우 11에서 윈도우 코파일럿(Copilot) 삭제 비활성화하는 방법(그리고 비활성화해야 하는 이유)
● 채널 : Slashgear
● 날짜 : 2023.10.10
● 글쓴이 : 라파엘 모타 마요르
윈도우 11에서 윈도우 코파일럿(Copilot) 삭제 비활성화하는 방법
(그리고 비활성화해야 하는 이유)
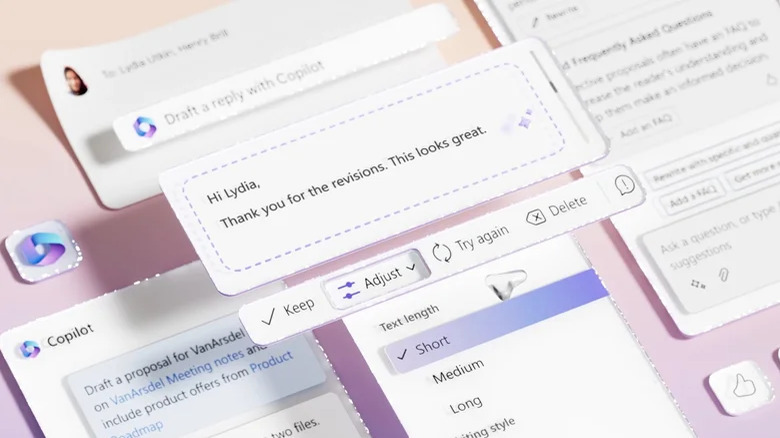
마이크로소프트는 윈도우 11의 최신 업데이트인 모멘트 4를 배포하기 시작했다. 이 업데이트와 함께 제공되는 가장 큰 새로운 기능은 다크 모드 활성화부터 프레젠테이션, 이메일 요약 등 모든 작업에 도움을 줄 수 있는 AI 기반 코파일럿입니다. 이 기능은 가까운 미래에 Microsoft 365 제품의 필수적인 부분이 될 것입니다. 이 업그레이드와 Moment 4와 함께 제공되는 다른 모든 기능을 사용하려면 이 가이드를 확인해야 합니다.
하지만 업데이트, 특히 Copilot에 대해 잘 모르겠다면 어떻게 해야 할까요? 이 기능에는 웹 검색에서 맞춤 답변을 제공하고, 파일 탐색기에서 파일을 정리하고 더 잘 검색할 수 있도록 도와주며, 이메일을 분석하고 작성하는 기능도 포함되어 있습니다. 이를 위해 Copilot은 사용자의 데이터에 액세스합니다. Microsoft에 따르면 AI가 사용하는 대규모 언어 모델은 사용자의 데이터에 대해 학습되지 않았으며, Microsoft는 유럽 연합 데이터 보호 경계 및 일반 데이터 보호 규정을 준수합니다. 그래도 AI가 내 데이터를 스카우트한다는 아이디어가 마음에 들지 않는다면 Windows 11에서 Microsoft Copilot을 비활성화하는 방법을 알아보세요.
Copilot을 비활성화하는 방법
Windows 작업 표시줄에서 Copilot을 제거하려면 먼저 다음과 같이 하세요:
1. 설정을 엽니다.
2. 개인 설정을 클릭합니다.
3. 오른쪽에서 작업 표시줄 페이지를 선택합니다.
4. 작업 표시줄 항목 설정을 찾은 다음 코파일럿(미리 보기) 스위치를 끕니다.
이렇게 하면 코파일럿 버튼이 제거되지만 Windows 키+C를 눌러 챗봇을 계속 사용할 수 있습니다. AI 도구를 완전히 비활성화하려면 장치에 Windows 11 ProEnterprise 또는 Education이 설치되어 있는 경우 그룹 정책 편집기를 사용해야 합니다:
1. 그룹 정책 사용자 구성을 엽니다.
2. 관리 템플릿을 선택합니다.
3. Windows 구성 요소로 이동합니다.
4. 윈도우 코파일럿을 선택합니다.
5. Windows Copilot 끄기를 사용으로 설정합니다.
Windows 11 Home을 사용하는 경우 Copilot을 비활성화하려면 레지스트리를 수정해야 합니다. 레지스트리를 변경하면 더 큰 문제가 발생할 수 있으므로 Windows 11을 사용할 때 중요한 도구인 시스템 복원 백업을 설정해야 합니다. 그런 다음 다음과 같이 진행할 수 있습니다:
1. 검색 창에서 Regedit을 검색하여 레지스트리 편집기를 엽니다.
2. 다음 경로를 입력합니다: "HKEY_CURRENT_USERS소프트웨어정책마이크로소프트윈도우윈도우코파일럿"
3. TurnOffWindowsCopilot DWORD를 두 번 클릭하고 값을 0에서 1로 변경합니다.
4. 확인을 클릭합니다.
그러면 작업 표시줄뿐만 아니라 Windows 11 레지스트리에서도 Copilot이 완전히 비활성화됩니다.
'[ 기술 | IT | Technology ]' 카테고리의 다른 글
| [VPN | 네트워크] 무료 VPN 네트워크 서비스를 절대 믿어서는 안 되는 이유 3가지 (1) | 2023.10.28 |
|---|---|
| [스마트폰 | 진단] 스마트폰 업그레이드가 필요하다는 확실한 신호 (0) | 2023.10.28 |
| [크롬 | 앱] 모든 구글 크롬 사용자가 설치해야 하는 5가지 필수 확장 프로그램 (1) | 2023.10.26 |
| [드론 | 수명 늘리기] 드론의 배터리 수명을 극대화하는 5가지 팁 드론 배터리 오래 쓰는 법 (0) | 2023.10.25 |
| [아마존 프라임 데이] 아마존 프라임 데이에 놓치지 말아야 할 핸드폰 TOP 5 (0) | 2023.10.24 |




댓글