● 제목 : MacBook(맥북)을 더 잘 활용할 수 있는 방법 5가지
● 채널 : Slashgear
● 날짜 : 2023.04.17
● 글쓴이 : S.G. Howe
MacBook(맥북)을 더 잘 활용할 수 있는 방법 5가지

끝없는 알림의 세계에서 소음을 뚫고 평화와 고요의 거품을 만드는 것은 어려울 수 있습니다. 특히 재택근무자나 기업가로서 우리의 업무를 지원하기 위한 장치들이 엄청난 장애물이 될 수 있습니다. 참견하기 좋아하는 동료나 거만한 상사가 당신의 어깨 너머로 엿보지 않는다면, 모든 소음 속에서 당신 자신을 일에 집중하는 것은 어려울 수 있습니다.
가까운 Best Buy에서 곧 있을 세탁기와 건조기의 휴가 세일을 알리는 이메일과 새 프로필 사진에 대해 언급하는 Sue 이모의 페이스북 데이트(일반적인 노인 상대적 방식으로 5번 이상) 사이에서 맥북에 대한 자극은 쉴 새 없이 쏟아질 수 있습니다. 그렇죠? 다행히도, 맥북은 집중을 장려하고 산만함을 최소화하기 위한 꽤 많은 기능을 갖추고 있습니다. 여기에 불협화음을 잠재우고 MacBook을 최적화하여 생산성을 향상시킬 수 있는 몇 가지 빠른 방법이 있습니다.
받은 편지함 간소화
업무 능력이 뛰어나면 받은 편지함이 너무 많습니다. 프리랜서는 고객마다 이메일 주소가 다를 수 있으며, 관리자는 부서별로 여러 이메일을 감독해야 할 수도 있습니다. 이 경우 다른 계정으로 로그인하거나 로그인하거나 다른 전자 메일 플랫폼을 전환하거나 특정 대화를 검색하기 위해 받은 편지함을 뒤지는 데 너무 많은 시간을 소비하는 경우가 많습니다.
지난 주 한 동료가 보낸 편지함 하나를 찾기 위해 서너 개의 서로 다른 편지함을 하나씩 확인하는 대신 Thunderbird 또는 Wavebox와 같은 전자 메일 응용 프로그램을 사용하여 모든 전자 메일을 하나의 중앙 집중식 위치에 보관합니다. Apple 장치의 사내 메일 앱은 여러 개의 받은 편지함을 관리할 수도 있습니다. 일부 응용프로그램을 사용하면 각 받은 편지함에 대한 사용자 정의 통지 환경설정을 설정할 수 있습니다. 근무 시간 중에는 회계 담당자의 의견만 듣고 싶은데, 하루 중 언제라도 유지보수 서비스가 제공되는지 알고 싶으십니까? 전자 메일 관리 응용 프로그램은 이러한 알림의 흐름을 지시하는 데 도움이 될 수 있습니다.
맥북 책상 위를 깨끗하게 하세요.
그들은 어수선한 침실이나 더러운 부엌으로 아침을 시작하는 것은 좋지 않은 하루를 요구하는 것이라고 말합니다. 랜덤 스크린샷, 오래된 전자 메일 첨부 파일 및 다시 열거나 필요하지 않은 파일로 가득 찬 데스크톱에서 MacBook을 여는 경우에도 마찬가지입니다. 당신의 아침을 깨끗한 상태로 시작하기 위해서는 당신의 근무일의 마지막 5분 안에 당신의 책상 위의 모든 지저분한 것들을 닦는 습관을 가지세요.
나중에 필요한 것이 생길까봐 걱정된다면 주말이나 이달까지 MacBook의 휴지통을 비울 때까지 기다리십시오. 전자 메일 받은 편지함, 메모장 등에도 동일한 원리를 적용해야 합니다. 하루 동안 로그오프하기 전에 빠르게 스위프하면 파일 사재기를 최소화할 수 있습니다.
프로필 분리
MacBook에서 일과 삶의 균형을 맞추기 위해 노력하고 있다면 업무 프로필과 여가 프로필을 만드는 것이 도움이 될 수 있습니다. 이 두 사용자 계정을 구분하는 것은 노트북에서 24x7로 방해하지 않는 상태에서 생활하는 것 외에도 MacBook의 효율성을 높이는 가장 쉬운 방법 중 하나입니다. 이렇게 하면 회사 사용자 프로필의 개인 전자 메일에서 로그아웃된 상태를 유지하고 적절한 사용자에게만 회사 관련 응용 프로그램을 다운로드하고 사용자 지정 알림 기본 설정을 설정하여 방해를 최소화할 수 있습니다.
개인 e-메일 알림, 소셜 미디어, 스트리밍 및 비디오 등과 같은 작업 중 주의 산만함으로 인해 어려움을 겪고 있는 경우 한 단계 더 나아가 문제가 되는 앱 및 웹 사이트에 대해 업무 사용자 프로필에 보호자 통제 기능을 구현하여 업무 시간 내내 사용할 수 없도록 할 수 있습니다.
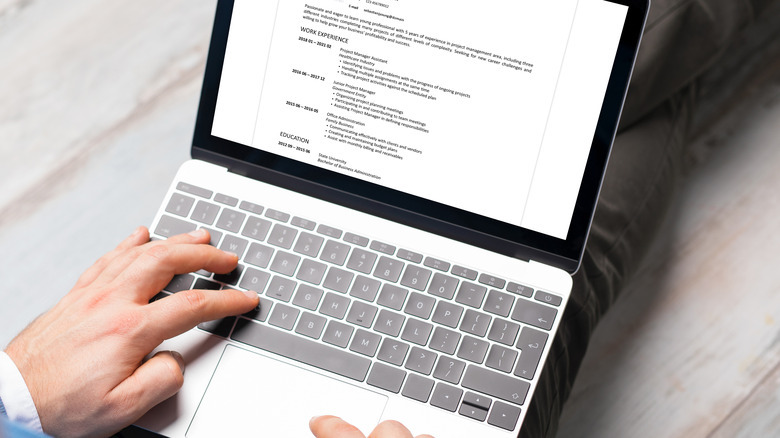
텍스트 클리핑
알림 이외에도 MacBook의 생산성을 활용할 수 있는 방법이 더 많습니다. 때때로 우리가 눈이 마주칠 때까지 보고서와 노트를 스크롤하게 합니다. 읽고 있는 내용의 하이라이트를 쉽게 추적할 수 있는 방법이 있습니다. 중요한 단락이 어디에 있는지 기억하기를 기대하는 대신(그리고 매번 실망하는 것), 텍스트 클리핑을 사용하여 반드시 기억해야 하는 텍스트 조각을 옆으로 설정하기만 하면 됩니다.
문제의 텍스트를 강조 표시한 다음 바탕 화면(또는 찾기 창)으로 끌어 놓기만 하면 됩니다. 텍스트는 PDF 파일, 웹 사이트 또는 이메일 본문에서 찾을 수 있습니다. 선택한 모든 텍스트로 편리한 텍스트 파일이 만들어집니다. 이 기능은 더 많은 텍스트를 기존 텍스트 파일로 끌 수 있는 경우에만 더 유용하지만, 텍스트 클리핑을 사용하면 중요한 스니펫을 훨씬 쉽게 저장할 수 있습니다.
미션 컨트롤
MacBook의 미션 컨트롤을 통해 생산성을 제어할 수 있습니다. MacBook에는 생산성을 극대화할 수 있는 많은 도구가 준비되어 있으며, 가장 강력한 것은 아마도 미션 컨트롤일 것입니다. 2022 MacBook Air를 포함한 모든 최신 Macbook에서 사용할 수 있는 이 도구는 Spaces, Dashboard 및 Exposé의 세 가지 이전 MacOS 기능을 결합하여 위젯에 액세스하고, 열려 있는 모든 창을 확인하고, 숨기며, 선호하는 앱을 실행할 수 있는 공간을 만듭니다. Mission Control을 설정하고 사용하면 MacBook 생산성이 한 단계 향상됩니다.
미션 컨트롤에 쉽게 액세스할 수 있습니다. 기본적으로 최신 MacBook에서는 세 개 또는 네 개의 손가락으로 트랙패드를 스위프하여 미션 컨트롤에 액세스합니다. 응용프로그램 폴더를 통해 수동으로 앱을 열거나, 키보드 또는 키보드 위의 터치바에 있는 미션 컨트롤 키(3개의 사각형으로 구성된 클러스터)를 사용할 수도 있습니다.
'[ 기술 | IT | Technology ]' 카테고리의 다른 글
| [TV | 게이밍] Xbox와 PS5를 위한 최고의 게임 TV 추천 8대 (0) | 2023.04.28 |
|---|---|
| [안드로이드 | 앱] 2023년 비디오 편집을 위한 최고의 안드로이드 앱 5가지 (0) | 2023.04.27 |
| [제품 | 후기] 아마존 헤일로 라이즈 미국 리뷰: 눈에 띄지 않는 침대 옆 수면 추적기는 놀라울 정도로 유용합니다. (0) | 2023.04.20 |
| [노트북 | 후기] Acer Helios 300 Spatial Labs Edition(에이서 헬리오스 300 스파샬 랩스 에디션) 리뷰: 안경을 쓰지 않는 3D는 무의미합니다. (0) | 2023.04.19 |
| [제품 | 후기] 원 플러스 노드 버즈 2(OnePlus Nord Buds 2) 리뷰 : 비트를 타는 조그마한 버즈들 (1) | 2023.04.18 |




댓글